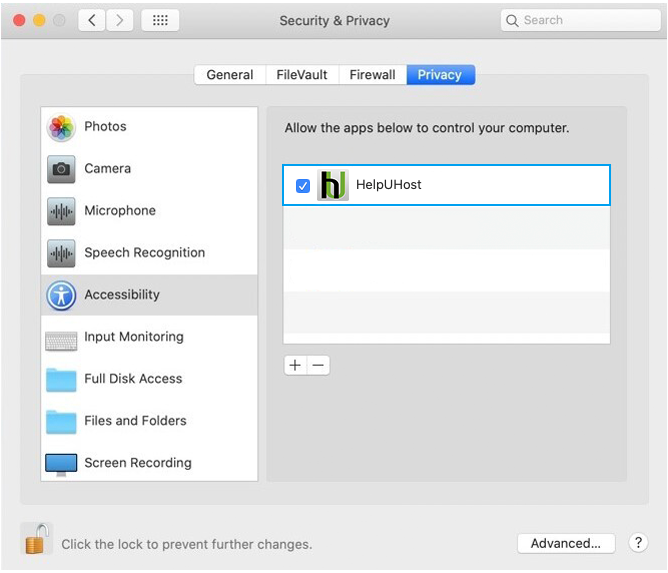All
Using HelpU
Payment
Security
Access
I would like to try HelpU before buying a plan.
Click [Free Trial] and enter your information. You will receive the trial account credentials via email and
free trial is available for 14 days from the date of registration. Account can be blocked from our system due to inappropriate use.
I would like to buy a plan. What are the steps?
1. If you already have a free trial or test account:
Since your already in the system, specify the number of device, duration and payment method.
-Electronic payment: Login with your admin ID and proceed electronic payment.
-Transfer: Make a payment to the bank account listed on the HelpU website, check with our customer service, and send us your employer identification number for tax invoice.
2. If you didn't register for a free trial and would like to buy a plan:
Complete the application on our website and send the application via email. Contact our customer service to complete registration.
-Electronic payment: Once we review your application, you will receive credentials for your admin account.
Login with your admin ID and proceed electronic payment.
-Transfer: Complete the application and make a direct payment to our bank account listed on our website.
Even if the application is processed, your account cannot be created before payment is confirmed.
For questions concerning tax invoice, contact our customer service at 02-3665-8744.
Since your already in the system, specify the number of device, duration and payment method.
-Electronic payment: Login with your admin ID and proceed electronic payment.
-Transfer: Make a payment to the bank account listed on the HelpU website, check with our customer service, and send us your employer identification number for tax invoice.
2. If you didn't register for a free trial and would like to buy a plan:
Complete the application on our website and send the application via email. Contact our customer service to complete registration.
-Electronic payment: Once we review your application, you will receive credentials for your admin account.
Login with your admin ID and proceed electronic payment.
-Transfer: Complete the application and make a direct payment to our bank account listed on our website.
Even if the application is processed, your account cannot be created before payment is confirmed.
For questions concerning tax invoice, contact our customer service at 02-3665-8744.
What does 5 agent sessions provided mean?
For one agent ID, up to five session numbers (verification code, agent number) can be provided.
So one agent can access up to five customers' computers simultaneously, providing help via remote support, monitoring, and more.
Each customer's PC screen (viewer) will be displayed in its own window, while window size can be change for simultaneous monitoring.
Can one agent support multiple customers?
One agent can support up to five customers remotely at the same time.
Click on [Create a session] and generate up to five verification codes. Once remote connection is made, each of the customer's computer will be displayed on separate windows.
Can I login on multiple computers with one agent ID?
Agent ID cannot have duplicate logins, and an alert message will be displayed when an attempt to for another login is made.
If the message is ignored and the second login is made, the first login will be logged out immediately from the HelpU program. If remote support was in session, the agent program and customer's PC will also be logged out.
How can I generate an agent ID?
Login as admin to change or create agent ID.
Go to HelpU website http://www.helpu.co.kr and login as admin > Program Menu > Manage Account > Manage Agents to change.
How can I run the agent program?
There are two ways to run the agent program:
1. Program Download:
On frequently used computers, download and run the agent program.
-How to download: Go to HelpU website, click on the [Program Download] banner, run the program, and a shortcut icon will be created.
-Download link: http://www.helpu.co.kr/customer/download.html
2. Run on web:
For a one-time remote support or remote support from a public computer, run on the web.
- Run on web: HelpU website > Agent ID Login > Run remote program
(This will be saved to a temporary folder and will be deleted when session ends).
1. Program Download:
On frequently used computers, download and run the agent program.
-How to download: Go to HelpU website, click on the [Program Download] banner, run the program, and a shortcut icon will be created.
-Download link: http://www.helpu.co.kr/customer/download.html
2. Run on web:
For a one-time remote support or remote support from a public computer, run on the web.
- Run on web: HelpU website > Agent ID Login > Run remote program
(This will be saved to a temporary folder and will be deleted when session ends).
What are the steps for remote support, for both the agent and customer?
After receiving the customer portal instructions from the agent, either go to the URL or remote support link from your service provider to access the portal.
Enter in the verification code from the agent or click the number button to gain access.
Then run the .exe file and your agent will remotely access your computer shortly with the message “In Remote Session” on the bottom right corner.
Go to Basic Guide
Go to Basic Guide
What is the difference between an admin ID and agent ID?
-Admin ID: Account that manages agent ID(s).
Admin cannot directly provide remote support, but manages remote environment setting, edit account information, support history, view statistics and access other management tools.
-Agent ID: Account that can directly provide remote support.
Login on the agent program and generate a session to provide remote support to the customer.
Admin cannot directly provide remote support, but manages remote environment setting, edit account information, support history, view statistics and access other management tools.
-Agent ID: Account that can directly provide remote support.
Login on the agent program and generate a session to provide remote support to the customer.
What is displayed on the remote support history?
-Agent info: ID, name, IP, device name
-Customer info: IP, device name, operating system
-Customer support info: remote support start time, remote support end time, remote support duration
*Remote support history can be viewed by logging in as admin on HelpU website >
[ASP Menu] > Statistics > Support History.
-Customer info: IP, device name, operating system
-Customer support info: remote support start time, remote support end time, remote support duration
*Remote support history can be viewed by logging in as admin on HelpU website >
[ASP Menu] > Statistics > Support History.
What is the difference between the general and private customer portal URL?
The customer portal URL is a webpage used grant access (via verification code or number button) to customers for remote support.
1. Private URL: Private webpage only used by a single client (and their customers).
This page can be customized with your company logo or phone number, while both access methods (verification code or number button) can be used. We recommend placing a link on your webpage to make things easier for customers.
2. General URL: All of our clients have access to this page.
URL is easy to remember, the logo or phone number cannot be changed, and access is only available via verification code.
-Using ActiveX: http://367.co.kr
1. Private URL: Private webpage only used by a single client (and their customers).
This page can be customized with your company logo or phone number, while both access methods (verification code or number button) can be used. We recommend placing a link on your webpage to make things easier for customers.
2. General URL: All of our clients have access to this page.
URL is easy to remember, the logo or phone number cannot be changed, and access is only available via verification code.
-Using ActiveX: http://367.co.kr
What is the difference between using the .exe file and ActiveX to access customer portal URL?
-.exe file method: runs the HelpU program directly every time remote connection is made
Even if customer's PC has blocked ActiveX, the program can still be executed.
-ActiveX method: runs the HelpU program via ActiveX
The program will run automatically after manually running it the first time. If ActiveX is blocked, please unblock this in your settings. By default, HelpU runs via .exe file, but this can be change to the ActiveX method by client request.
Even if customer's PC has blocked ActiveX, the program can still be executed.
-ActiveX method: runs the HelpU program via ActiveX
The program will run automatically after manually running it the first time. If ActiveX is blocked, please unblock this in your settings. By default, HelpU runs via .exe file, but this can be change to the ActiveX method by client request.
What is the difference between the verification code method and number button method?
When you run the agent program, “verification code” and “number button” will be available.
-When only using the verification code method on the customer portal:
Instruct your customers to enter the 6-digit “verification code” given by the agent.
-When only using the number button method on the customer portal:
Instruct your customers to click the “number button” generated by the agent.
The difference between the two is how the customer is granted access to remote support, with no difference in functionality.
-When only using the verification code method on the customer portal:
Instruct your customers to enter the 6-digit “verification code” given by the agent.
-When only using the number button method on the customer portal:
Instruct your customers to click the “number button” generated by the agent.
The difference between the two is how the customer is granted access to remote support, with no difference in functionality.
Can I insert my company logo on the customer portal?
You can upload the image on the admin page, and if you would like to change the top image on the page, send the image via email (helpu@helpu.co.kr) and give us a call at customer service (02-3665-8744).
How can I change the phone number on the customer portal?
You can change this by logging in as admin on our website http://www.helpu.co.kr > Program Menu > Manage Account > Remote Setting
The number “1” keeps showing up on the agent program.
Agent program numbers each available session starting from 1 in order. This is based on the number of “ready,” status, as “connected” and “terminated” are not counted.
If the number continues to show “1,” it's that you only generated one session and verification code at a time.
What should I do if the .exe file does not work?
After entering the verification code or clicking the number button, a window to run the .exe file should automatically be displayed. If this window does not appear, or if you cannot download the file, please give us a call at our customer service center (02-3665-8744).
After rebooting the customer's computer, can I (agent) reconnect to the same computer during remote session?
Use the tools > reboot remote PC function on the customer's menu to automatically reconnect after reboot.
During remote session, can I (agent) share my screen to the customer to view?
On the customer's menu, Screen > Share Agent Screen function can be used to share agent screen to customer.
Where are the screenshots saved?
It will be saved on agent's computer atC:\User\My Documents\HelpU\Screen Capture. (Desktop > My Documents)
Where are the files saved from file transfer?
It will be saved on customer's computer at C:\Public\Documents\HelpU\Downloaded Files.
Is chat history saved?
It will be saved on agent's computer at C:\User\My Documents\HelpU\Chat.
How does the electronic payment work?
Login as admin, click on [Buy], and enter in your payment information to proceed with electronic payment.
I completed the electronic payment process, but did not get a receipt. Is there another way?
You can still view and print a receipt after the payment by going to http://ecredit.dacom.net and entering your information.
I would like to request a tax invoice.
If your business requires a tax invoice, proceed with electronic payment.
-Make a payment to our bank info listed on HelpU website- HelpU, Shinhan Bank 140-009-915760 and send us via email (helpu@helpu.co.kr) your employer identification, tax information, and email address to receive a tax invoice.
-We only need the employer identification on the first transaction and when changes are made to your employer information.
-Please make an additional request for copies of bankbooks.
-Make a payment to our bank info listed on HelpU website- HelpU, Shinhan Bank 140-009-915760 and send us via email (helpu@helpu.co.kr) your employer identification, tax information, and email address to receive a tax invoice.
-We only need the employer identification on the first transaction and when changes are made to your employer information.
-Please make an additional request for copies of bankbooks.
What are the costs for additional accounts?
There is a slight difference to the pricing on new and existing accounts.
Please refer to our pricing page for further information.
Please refer to our pricing page for further information.
When connecting with a customer, I'm getting a “proxy server setting” message.
If you are seeing this message, it's most likely a security issue with remote connection. Your IP or proxy server setting may be blocking our service, os please contact your security team.
Our internal network has blocked remote support websites. What should we do?
You must meet the basic requirements to use our service. We can give guidelines to firewall settings through our customer service (02-3665-8744), but please contact your security team to allow remote access.
I can't perform remote control (or my screen is black) on macOS 10.14(Mojave) or macOS 10.15(Catalina).
After running AnySupportHost on macOS 10.14 (mojave), allow remote control on the "Security and Privacy"
> "Accessibility" tab (if you don't allow this, remote control cannot be performed during remote session).
1. If it's the first time running the AnySupport app, a pop up message will appear like below.
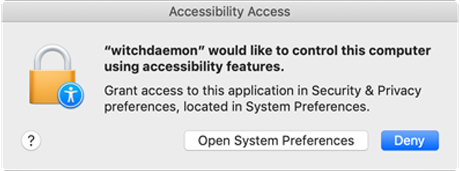
2. Click on the "Open System Preferences" button to open the "Security and Privacy" window.
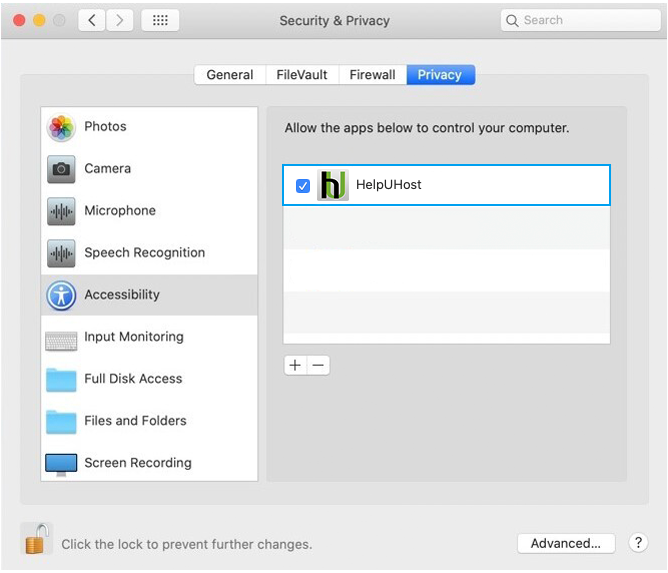
3. On the "Privacy" > "Accessibility" tab, select AnySupportHost.
After selecting this option one time, it will automatically be applied the next time you run the app.
*If the AnySupport app is updated, you need to terminate the permission by following the instructions below and repeat steps 1-3 above.
How to Terminate Remote Control Permission
1. Click on the "System Preferences" > "Security and Privacy" menu.

2. On the "Privacy" > "Accessibility" tab, select AnySupportHost and delete by clicking the '-' button.
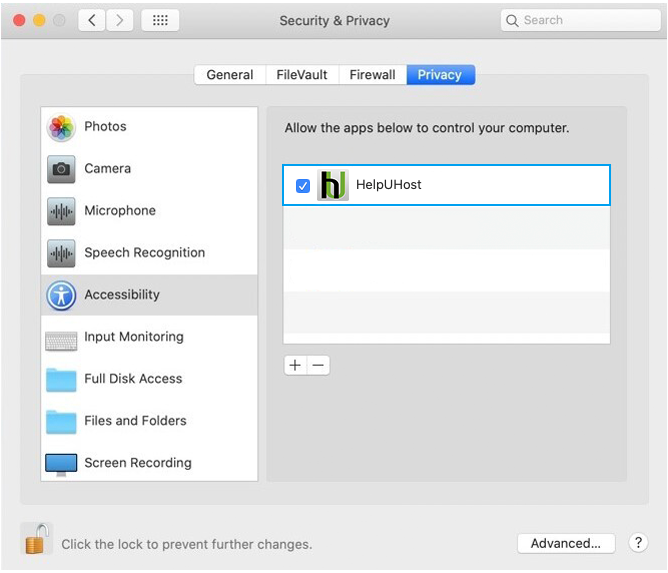
1. If it's the first time running the AnySupport app, a pop up message will appear like below.
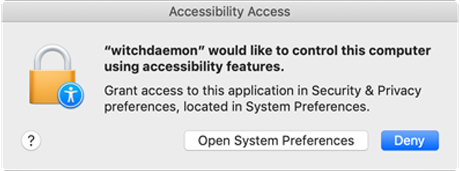
2. Click on the "Open System Preferences" button to open the "Security and Privacy" window.
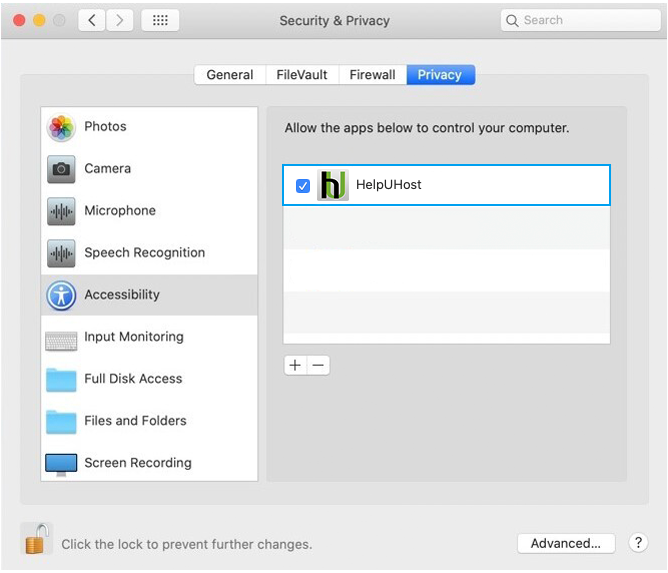
3. On the "Privacy" > "Accessibility" tab, select AnySupportHost.
After selecting this option one time, it will automatically be applied the next time you run the app.
*If the AnySupport app is updated, you need to terminate the permission by following the instructions below and repeat steps 1-3 above.
How to Terminate Remote Control Permission
1. Click on the "System Preferences" > "Security and Privacy" menu.

2. On the "Privacy" > "Accessibility" tab, select AnySupportHost and delete by clicking the '-' button.